So, now you should be able to draw a parcel from the metes and bounds survey from the Surveyor if you have read the first article in this series, Parcel Editing 101 – Know Your Boundaries. This is a relatively simple process and is easy to acclimate yourself to; but what happens when you come across a curve designated in your survey call?
Well the tools for this aren’t found in your standard toolbars for editing, so where or should I say how, do you draw a curve? As any good GIS professional there are several ways to accomplish a single task in GIS. So, for instance if you wanted, you could try using the Tangent Curve Segment when creating your feature. This works well if you have an existing line segment to base it off of. However, uou could also use the End Point Arc Segment tool, but again has its limitations. With this tool you need to know the exact coordinates of the beginning and ending segment vertices which are usually not provided. Often times the only coordinates you will have will be either the Point of Commencement (P.O.C.) or the Point of Beginning (P.O.B.) and not coordinates for all the line segments, which would just be too easy, right?
Well there is an all-encompassing solution, the Traverse Tool on the COGO dataset. This tool is awesome at creating genuine curves that accurately reflect the property boundary. This is the main method of call entry for editing in a Parcel Fabric (which will be discussed in later articles). To start creating your parcel you would follow the steps in the afore-mentioned article until you reached a curve survey call.
So now that you what tool to use, let’s look at how it works. The Traverse tool is a dialog window that opens when the tool is accessed. The first step is to make sure that the current feature class you are editing is selected in the template window. Once you have verified you are editing the correct feature class, select Curve from the drop down list directly below the template window. There are four fields to fill in involving the curve. I will go through each one and what they mean:
- The first field is called Chord. This is the chord length given in the survey, not the Arc Length although both are usually provided, the Arc Length is calculated from the other four parameters provided.
- The second field is the radius of the curve as provided by the Metes and Bounds. This is pretty straight forward.
- The third field is the chord direction. Please be aware that this is not the Delta Angle which is also provided in the survey. This format should be consistent with the rest of the data entry format. Ex. N 02-22-55 E.
- The last field is a drop down choice of whether this is a left or right curve and select the curve described in the survey as this affects the direction in which your line will be placed.
Once you have entered all of this information you are ready to proceed and draw this curve. Your next step would be to add the curve to the parcel you are editing. You can do this by clicking the Add button just to the right of the curve type selection dropdown option. At this point it should add the constructed line segment to your parcel boundaries. But wait, don’t press the finished button yet (unless of course this closes the parcel). If you select finish this is the equivalent of finishing the parcel and completes the sketch and then you have to start all over again. That’s never fun! While still in this dialog you can enter as many curves as needed. If the line changes to a straight segment you would change the top dropdown menu to Direction/Distance menu option and enter your straight line calls. Each call entered will draw a new line segment.
Once you have completed drawing all the line calls from the Metes and Bounds survey you can select the Finish Button and your sketch is created with accurate representation of the curved boundary lines. Now you can go into the attribute table or window and update the attributes for the new boundary you just created.
Now the mystery behind drawing curves in ArcGIS has been solved and you should be able to create any shape or size of parcel thrown your way with ease.





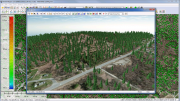
Be the first to comment on "Parcel Editing 202 – When Life Throws Curves"